Vì 1 lý do nào đó mà các bạn cần phải thay đổi mật khẩu Wifi của nhà mình nên hôm nay ThuThuatDoiSong tổng hợp các cách đổi mật khẩu Wifi của tất cả các loại modem phổ biến hiện nay.
• Lưu ý:
– Máy tính của bạn phải kết nối với WiFi được phát ra từ Modem đó và cần nhấn nút Reset trên Modem trước khi tiến hành đổi mật khẩu.
• Cách để lấy địa chỉ IP Default Gateway cho Modem WiFi:
– Bước 1: Mở cửa sổ Command Promtp bằng cách nhấn tổ hợp phím Windows + R > Gõ CMD > Chọn OK.
– Bước 2: Trong cửa sổ Command Promtp ta nhập vào ipconfig > Chọn Enter.
– Bước 3: Bạn sẽ thấy địa chỉ IP Default Gateway như hình dưới
• Gợi ý: Bạn có thể lấy User name, Password trên thân Modem WiFi.
1. Khi nào bạn nên đổi và không nên đổi mật khẩu WiFi
• Bạn nên đổi mật khẩu WiFi:
– Khi có quá nhiều người truy cập vào WiFi của bạn gây ảnh hưởng đến chất lượng mạng.
– Khi bạn quên mật khẩu WiFi.
• Bạn có thể không cần đổi mật khẩu WiFi khi:
– Tốc độ WiFi của bạn vẫn ổn định.
– WiFi bạn sử dụng cho việc kinh doanh như quán cà phê, quán ăn,…
2. Đổi mật khẩu modem WiFi Tenda
– Bước 1: Bạn nhập địa chỉ IP vào trình duyệt (Thường là 192.168.0.1 hoặc nếu không được bạn có thể làm theo hướng dẫn ở đầu bài).
– Bước 2: Lúc này sẽ xuất hiện màn hình đăng nhập, bạn nhập User name: admin, Password: admin (Nếu không được bạn có thể xem User name và Password được ghi trên thân của modem WiFi) > Chọn Login.
– Bước 3: Bạn chọn Wireless > Chọn Wireless Security và thay đổi mật khẩu bằng cách nhập vào ô Security Key > Chọn Save hoặc Apply để lưu lại cài đặt.

3. Đổi mật khẩu modem WiFi TP-Link
– Bước 1: Bạn nhập địa chỉ IP vào trình duyệt (Thường là 192.168.1.1 hoặc nếu không được bạn có thể làm theo hướng dẫn ở đầu bài).
– Bước 2: Lúc này sẽ xuất hiện màn hình đăng nhập, bạn nhập User name: admin, Password: admin (Nếu không được bạn có thể xem User name và Password được ghi trên thân của modem WiFi) > Chọn Login.
– Bước 3: Các bạn chọn theo đường dẫn Wireless > Chọn Wireless Security và thay đổi mật khẩu bằng cách nhập vào ô Wireless Password > Chọn Save hoặc Apply để lưu lại cài đặt.
4. Đổi mật khẩu modem WiFi FPT
– Bước 1: Bạn nhập địa chỉ IP vào trình duyệt (Thường là 192.168.1.1 hoặc nếu không được bạn có thể làm theo hướng dẫn ở đầu bài).
– Bước 2: Lúc này sẽ xuất hiện màn hình đăng nhập, bạn nhập User name: admin, Password: admin (Nếu không được bạn có thể xem User name và Password được ghi trên thân của modem WiFi) > Chọn Login.
– Bước 3: Bạn chọn qua tab Wireless Setup > Chọn Wireless Security và thay đổi mật khẩu bằng cách nhập vào ô Security Passphrase > Chọn Save hoặc Apply để lưu lại cài đặt.
5. Đổi mật khẩu modem WiFi Linksys
– Bước 1: Bạn nhập địa chỉ IP vào trình duyệt (Thường là 192.168.1.1 hoặc nếu không được bạn có thể làm theo hướng dẫn ở đầu bài).
– Bước 2: Lúc này sẽ xuất hiện màn hình đăng nhập, bạn nhập User name: admin, Password: admin (Nếu không được bạn có thể xem User name và Password được ghi trên thân của modem WiFi) > Chọn Login.
– Bước 3: Bạn chọn Wireless > Chọn Wireless Security và thay đổi mật khẩu bằng cách nhập vào ô WPA Shared Key > Chọn Save hoặc Apply để lưu lại cài đặt.
6. Đổi mật khẩu modem WiFi Dlink
– Bước 1: Bạn nhập địa chỉ IP vào trình duyệt (Thường là 192.168.1.1 hoặc nếu không được bạn có thể làm theo hướng dẫn ở đầu bài).
– Bước 2: Lúc này sẽ xuất hiện màn hình đăng nhập, bạn nhập User name: admin, Password: admin (Nếu không được bạn có thể xem User name và Password được ghi trên thân của modem WiFi) > Chọn Login.
– Bước 3: Bạn chọn Setup > Chọn Network Settings và thay đổi mật khẩu bằng cách nhập vào ô Pre-Shared Key > Chọn Save hoặc Apply để lưu lại cài đặt.

7. Đổi mật khẩu modem WiFi iGate VNPT
– Bước 1: Bạn nhập địa chỉ IP vào trình duyệt (Thường là 192.168.1.1 hoặc nếu không được bạn có thể làm theo hướng dẫn ở đầu bài).
– Bước 2: Lúc này sẽ xuất hiện màn hình đăng nhập, bạn nhập User name: admin, Password: admin (Nếu không được bạn có thể xem User name và Password được ghi trên thân của modem WiFi) > Chọn Login.
– Bước 3: Bạn chọn Network Settings > Chọn Wireless > Chọn Wireless Security và thay đổi mật khẩu bằng cách nhập vào ô WPA/WAPI passphrase > Chọn Save hoặc Apply để lưu lại cài đặt.
8. Đổi mật khẩu modem WiFi Viettel
– Bước 1: Bạn nhập địa chỉ IP vào trình duyệt (Bạn có thể làm theo hướng dẫn ở đầu bài để lấy IP).
– Bước 2: Lúc này sẽ xuất hiện màn hình đăng nhập, bạn nhập User name: admin, Password: admin (Nếu không được bạn có thể xem User name và Password được ghi trên thân của modem WiFi) > Chọn Login.
– Bước 3: Bạn chọn Basic Settings > Chọn Wireless Lan > Chọn SSID Setting > Chọn Modify.
– Bước 4: Thay đổi mật khẩu bằng cách nhập vào ô Pre Shared Key > Chọn Save hoặc Apply để lưu lại cài đặt.
9. Đổi mật khẩu modem WiFi HuaWei VNPT
– Bước 1: Bạn nhập địa chỉ IP vào trình duyệt (Bạn có thể làm theo hướng dẫn ở đầu bài để lấy địa chỉ IP).
– Bước 2: Lúc này sẽ xuất hiện màn hình đăng nhập, bạn nhập Accout: root, Password: admin (Nếu không được bạn có thể xem User name và Password được ghi trên thân của modem WiFi) > Chọn Login.
– Bước 3: Bạn chọn WLAN và thay đổi mật khẩu bằng cách nhập vào ô WPA PresharedKey > Chọn Save hoặc Apply để lưu lại cài đặt.

10. Đổi mật khẩu modem WiFi VNPT Yes Telecom
– Bước 1: Bạn nhập địa chỉ IP vào trình duyệt (Thường là 192.168.1.1 hoặc nếu không được bạn có thể làm theo hướng dẫn ở đầu bài).
– Bước 2: Lúc này sẽ xuất hiện màn hình đăng nhập, bạn nhập User name: admin, Password: admin (Nếu không được bạn có thể xem User name và Password được ghi trên thân của modem WiFi) > Chọn Login.
– Bước 3: Bạn chọn Wireless > Chọn Wireless Security Setup và thay đổi mật khẩu bằng cách nhập vào ô Pre-Shared Key > Chọn Save hoặc Apply để lưu lại cài đặt.
Trên đây là cách đổi mật khẩu WiFi của một số modem trên máy tính. Rất mong bài viết hữu ích với bạn, chúc bạn thực hiện thành công!









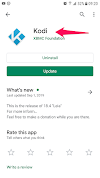


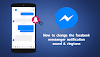
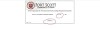
0 Comments