Trước đây để tích hợp Google Drive vào máy tính truy cập như 1 ổ cứng thì chúng ta thường sử dụng các phần mềm bên thứ 3 như AirExplorer chẳng hạn.
Hãy quên cách này đi vì Google đã cung cấp 1 công cụ chính chủ, chỉ việc tải về login tài khoản Gmail của bạn và sau đó bạn sẽ có 1 ổ cứng mới ngay trên chiếc máy tính của mình.
Để có thể cài được Google Drive vào File Explorer, bạn sẽ cần tải ứng dụng Google Drive từ website chính chủ của Google (miễn phí). Ứng dụng này sẽ tích hợp file cloud với PC của bạn. Điều này cho phép bạn tải file mới lên, tải file có sẵn về, cũng như là tắt/bật chế độ đồng bộ hóa.
Bước 1: Các bạn truy cập vào website của Google rồi chọn Download Drive for desktop để tải Google Drive về máy
Bước 2: Cài đặt ứng dụng Google Drive.
Bước 3: Tại cửa sổ Install Google Drive, bạn có thể chọn:
- Add desktop shortcut cho Google Docs, Sheets, và Slides: Để thêm shortcut ngoài desktop cho các ứng dụng trên.
- Add an application shortcut to your desktop: Để thêm shortcut của Drive trên desktop.
Sau khi chọn xong thì bạn click Install để cài đặt Google Drive.
Bước 4: Cửa sổ đăng nhập sẽ hiện lên, và bạn chọn vào Sign in with browser để tiến hành đăng nhập.
Bước 5: Windows 10 sẽ tự động mở trình duyệt của bạn lên và đưa bạn tới website của Google. Tại đây bạn sẽ được hỏi là có muốn để ứng dụng Google Drive truy cập vào Drive của bạn hay không. Bạn chọn Sign in để cho phép truy cập.
Nếu Google hiện thông báo này tức là bạn đã thành công.
Vậy là từ giờ Google Drive đã được thêm vào File Explorer của bạn. Để truy cập nó, bạn chỉ việc mở File Explorer lên (Windows + E). Tại cột bên trái, bạn sẽ thấy một mục tên là Google Drive, bạn mở nó lên để truy cập vào file cloud của bạn.









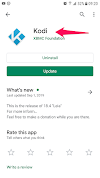


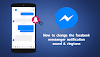

0 Comments