Việc căn lề trong Word tưởng chừng vô cùng đơn giản đối với mọi người làm văn phòng tuy nhiên không phải ai cũng sử dụng và vận dụng thường xuyên nên đôi khi gặp phải thì lại thấy khó khăn.
Đừng lo hôm nay ThuThuatDoiSong sẽ hướng dẫn bạn cách thiết lập căn lề mặc định trong Word cực kỳ đơn giản. Nhớ lưu lại khi cần và chia sẻ với bạn bè nhé.
Bước 1: Mở file Word mới lên. Sau đó chọn thẻ Layout => Chọn biểu tượng mũi tên ở góc dưới bên phải mục Page Setup để mở hộp thoại thiết lập trang văn bản.
Bước 2: Sau khi hộp thoại Page Setup hiện ra, các bạn chọn thẻ Margins. Các bạn chọn khoảng cách các lề tại mục Margins:
- Top: Lề phía trên, khoảng cách từ cạnh giấy phía trên đến dòng chữ đầu tiên. Kích thước chuẩn là 2.5cm.
- Bottom: Lề phía dưới, khoảng cách từ cạnh giấy phía dưới đến dòng chữ cuối cùng. Kích thước chuẩn là 2.5cm.
- Left: Lề bên trái, khoảng cách từ cạnh giấy bên trái đến chữ đầu tiên bên trái. Kích thước chuẩn là 3cm.
- Right: Lề bên phải, khoảng cách từ cạnh giấy bên phải đến chữ cuối cùng bên phải. Kích thước chuẩn là 2cm.
- Gutter: Là phần gáy sách, phần này thường chỉ dùng khi cần đóng sách. Nếu chỉ là văn bản thông thường thì bạn hãy để mặc định là 0cm.
- Gutter position: Là vị tri phần gáy sách.
Tại mục Orientation ta có thể chọn loại trang dọc hoặc trang ngang:
- Portrait: Trang dọc
- Landscape: Trang ngang
Bước 3: Sau khi đã thiết lập xong khoảng cách các lề. Các bạn nhấn vào Set As Default để đặt những thiết lập này thành mặc định.
Bước 4: Sau khi nhấn Set As Default, một hộp thoại mới hiện ra hỏi bạn có muốn đặt những thiết lập này thành mặc định cho những file Word mới sau này. Các bạn nhấn Yes.
Như vậy, chỉ với vài bước cơ bản. Các bạn đã có thể thiết lập căn lề mặc định cho phần mềm Word của mình. Chúc các bạn thành công!





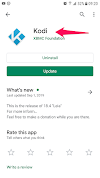


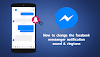
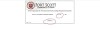
0 Comments