Hàm VLOOKUP có chức năng tìm kiếm giá trị trong Excel. Tuy nhiên nếu không tìm thấy kết quả thì hàm sẽ trả về giá trị lỗi #N/A. Để tránh gặp lỗi này, chúng ta có thể kết hợp hàm VLOOKUP với hàm IFERROR. Hãy theo dõi bài viết sau để biết cách thực hiện nhé.
1. Cấu trúc hàm VLOOKUP
Cú pháp hàm: =VLOOKUP(Lookup_value, Table_array, Col_index_ num, Range_lookup)
Trong đó:
- Lookup_value: Giá trị cần dò tìm.
- Table_array: Bảng giới hạn để dò tìm, bạn cần F4 để Fix cố định giá trị cho mục đích copy công thức tự động.
- Col_index_num: Số thứ tự của cột lấy dữ liệu trong bảng cần dò tìm.
- Range_lookup: Là giá trị Logic (TRUE=1, FALSE=0) quyết định so chính xác hay so tương đổi với bảng giới hạn.
2. Cấu trúc hàm IFERROR
Cú pháp hàm: =IFERROR(value, value_if_error)
Trong đó:
- Value: đối số bắt buộc, là đối số cần kiểm tra xem có lỗi không.
- Value_if_error: đối số bắt buộc, là giá trị trả về nếu công thức của đối số Value bị lỗi. Các kiểu lỗi sau đây được đánh giá: #N/A, #VALUE!, #REF!, #DIV/0!, #NUM!, #NAME? hoặc #NULL!.
Lưu ý: Hàm IFERROR trong Excel nhận 2 giá trị (hoặc biểu thức) và kiểm tra, nếu:
- Nếu giá trị đầu tiên được cung cấp không đánh giá lỗi, kết quả trả về sẽ là giá trị này.
- Nếu giá trị đầu tiên được cung cấp đánh giá lỗi, kết quả trả về là giá trị thứ 2 được cung cấp.
3. Cách kết hợp hàm VLOOKUP và hàm IFERROR để tránh gặp lỗi #N/A
Ví dụ ta sử dụng hàm VLOOKUP trong bảng như hình dưới. Do đối tượng Đất không có trong bảng phụ nên kết quả hàm trả về lỗi #N/A.
Để tránh gặp lỗi này, ta có thể lồng thêm hàm IFERROR vào như sau:
=IFERROR(VLOOKUP(D10;$C$14:$D$16;2;FALSE);”Không có”)
Chỉ cần như vậy là nếu không có kết quả tìm kiếm thì hàm sẽ trả về từ Không có do ta đặt.
Như vậy, bài viết trên đã hướng dẫn các bạn cách tránh lỗi #N/A khi sử dụng hàm VLOOKUP. Hy vọng bài viết sẽ hữu ích với các bạn trong quá trình làm việc. Chúc các bạn thành công!





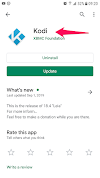


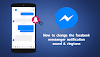

0 Comments